

- #GMAIL SETUP FOR OUTLOOK 2016 MULTI FACTOR AUTHENTICATION HOW TO#
- #GMAIL SETUP FOR OUTLOOK 2016 MULTI FACTOR AUTHENTICATION MANUAL#
- #GMAIL SETUP FOR OUTLOOK 2016 MULTI FACTOR AUTHENTICATION FULL#
- #GMAIL SETUP FOR OUTLOOK 2016 MULTI FACTOR AUTHENTICATION VERIFICATION#
Under Server Information section, select Account Type as IMAP, Incoming mail server as, Outgoing mail server (SMTP) as. Under User Information section, provide your name and email address of the Gmail IMAP account. In the POP and IMAP Settings page, you need to provide the mail server settings for your account.Now choose the Account Type as POP or IMAP and click Next to continue.
#GMAIL SETUP FOR OUTLOOK 2016 MULTI FACTOR AUTHENTICATION MANUAL#
Select Manual setup or additional server types option and click on Next. A new Add Account page will get opened.On the right-pane, click on Add Account option on the top. Run the Microsoft Outlook application.Finally click Save Changes option to set this setting. Next, go to the IMAP Access option and select Enable IMAP option against it. On the Gmail Settings page, switch to the Forwarding POP/IMAP tab. Go to Settings by clicking on the gear icon on the right side. Log in to your Gmail account with the account login credentials. First of all, users need to enable IMAP settings on their Gmail account which is needed to be configured.To learn the whole procedure to configure Gmail account in your Microsoft Outlook application manually, users need to follow the given steps accurately without making any mistakes.
#GMAIL SETUP FOR OUTLOOK 2016 MULTI FACTOR AUTHENTICATION FULL#
Full Process to Configure Gmail in MS Outlook Manually Users can add the Gmail account in the Outlook application manually after pursuing the basic sequential process which we are going to discuss further. So, that he can access and work upon the data via same interface without surfing to the web-based Gmail client. It allows configuration of other IMAP email clients like Gmail and even Microsoft 365 allowing users to access data from the same interface.įor quick response and better management, configuration of Gmail account in Outlook is thought b the users.

Its features and capabilities make it unique.

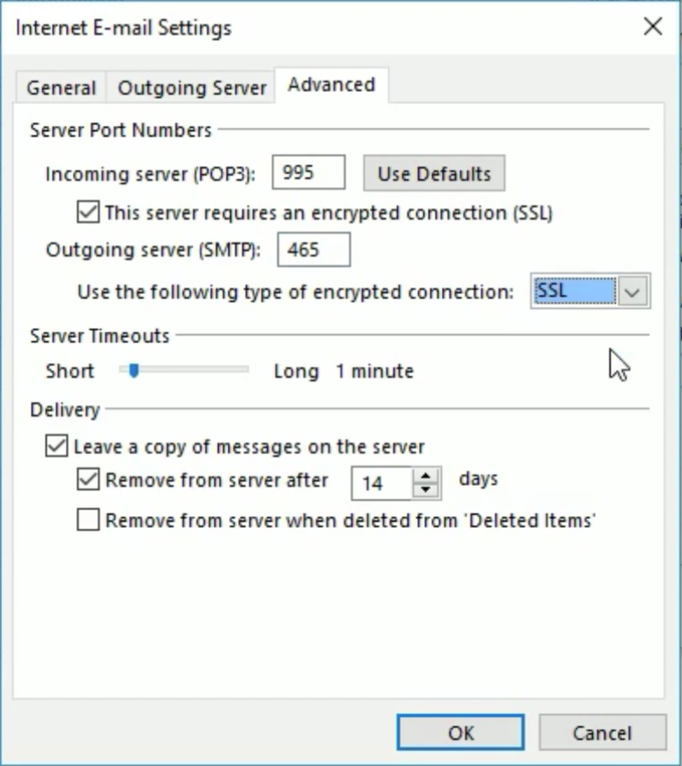
Here you need to generate a new password for your Gmail connection from Outlook
#GMAIL SETUP FOR OUTLOOK 2016 MULTI FACTOR AUTHENTICATION VERIFICATION#
#GMAIL SETUP FOR OUTLOOK 2016 MULTI FACTOR AUTHENTICATION HOW TO#
Let’s see how to enable this feature from your Gmail account. You can enable this feature only on Google Account website. Currently, Outlook does not support OAuth and 2-Step Verification, so the only way to allow a connection for Gmail via Outlook is to use App-Specific Password. The fact is that since July 15, 2014, Google has strengthened the protection of accounts by blocking applications that use a simple validation for access the Gmail mailbox (such as Outlook). So, as explained in the beginning, this issue occurs due to the fact that you have not enabled the basic authentication for your Gmail account. We still cannot connect to Gmail, but the error is not the same. Now you can see, that there is the same form we have earlier. For the outgoing SMTP server select TLS as an encryption protocol and change the port number from 25 to 587. Select SSL to encrypt your connection for Incoming server (IMAP) by selecting from the drop-down list. Now, go to Advanced and change some mail server settings. READ ALSO FSMO Role: Domain Naming Master


 0 kommentar(er)
0 kommentar(er)
